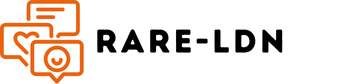How do you configure a dual-band Wi-Fi network using a TP-Link Archer AX6000 router for maximum coverage?

In the era of smart devices, Wi-Fi has become a necessity in every home. With the increasing demand for high-speed internet, having a robust and reliable wireless network is paramount. This article will guide you through the process of configuring a dual-band Wi-Fi network using a TP-Link Archer AX6000 router for maximum coverage. This product is one of the best in terms of speed, coverage, and reliability. So, let's dive in and explore the different aspects of this router and how you can optimize its performance.
Understanding the specifications
The TP-Link Archer AX6000 is a powerful router that promises to deliver exceptional speeds and coverage. It operates on two frequency bands, 2.4 GHz and 5 GHz, with the former providing coverage for a larger area and the latter offering higher speeds.
A voir aussi : What are the best practices for setting up a secure file sharing system using FreeNAS on a custom-built PC?
The router offers a maximum link speed of 4804 Mbps on the 5 GHz band (MCS 11, 1024-QAM, 160MHz, and 2x2 streams) and 1148 Mbps on the 2.4 GHz band (MCS 11, 1024-QAM, 40MHz, and 2x2 streams). The router also features 8 high-gain antennas and Beamforming technology, which helps maximize coverage by focusing the signal towards your devices.
In addition to Wi-Fi, the AX6000 also offers eight Gigabit Ethernet ports for wired connections and two USB 3.0 ports for sharing files and printers on your network.
Lire également : How can you set up a remote desktop environment using a Raspberry Pi 4 with VNC for remote work?
Setting up the Router
Setting up the TP-Link Archer AX6000 is a straightforward process. You will start by connecting the router to your modem using an Ethernet cable, then power on the router. After the router has booted up, you can access the router's configuration page by entering "http://tplinkwifi.net" in your web browser.
Upon accessing the configuration page, you will be greeted by a setup wizard that will guide you through the initial setup process. This includes setting up your internet connection, configuring your wireless settings, and setting up a password for your network.
When configuring your wireless settings, you have the option to set up a separate SSID for each band or use the same SSID for both bands. Using the same SSID for both bands allows your devices to automatically switch between bands based on signal strength and congestion, providing a better overall experience.
Optimizing Wireless Performance
With the router set up, you can now optimize your wireless performance for maximum coverage. First, ensure that your router is centrally located in your home, away from other electronic devices that could interfere with the signal.
Next, you can adjust the transmission power of your router. By default, the router is set to the maximum transmission power (30 dBm), but you can reduce this if your devices are close to the router to minimize interference.
The Archer AX6000 also supports MU-MIMO and OFDMA technologies, which can significantly improve your network's performance when multiple devices are connected. Ensure these functions are enabled in the router's settings.
For the 5 GHz band, you can also enable 160 MHz channel width for faster speeds. However, keep in mind that not all devices support this, and it may cause interference with other networks.
Network Security
Having a secure network is just as important as having a fast one. The Archer AX6000 offers several security features to keep your network safe. This includes WPA3, the latest Wi-Fi security standard, as well as a built-in firewall and VPN server.
In addition to these, you should also change your network’s SSID and password regularly, and disable WPS, as it can be a security risk.
Device Prioritization
With the TP-Link Archer AX6000, you can prioritize devices on your network to ensure they get the bandwidth they need. This is particularly useful if you have devices that require a lot of bandwidth, like game consoles or streaming devices.
You can do this through the QoS (Quality of Service) settings on your router. By assigning higher priority to these devices, you can ensure they get the speeds they need for optimal performance.
So, there you have it. Configuring and optimizing a dual-band Wi-Fi network using a TP-Link Archer AX6000 router doesn't have to be daunting. With the right placement, settings, and security measures, you're well on your way to enjoying fast, reliable, and secure internet connectivity in every corner of your home. Happy surfing!
Managing Your Network with the Tether App
The TP-Link Archer AX6000 router comes with the Tether App, making it even easier to manage your wireless network. From the comfort of your smartphone, you can access and customize your router settings, check the status of your internet connection, and even control your guest network.
Posting a guest network is a fantastic feature for when you have visitors. It allows your guests to access the internet without giving them access to your primary network and the devices connected to it. You can easily activate the guest network through the Tether App and even set a timer to automatically turn it off.
The Tether App also allows you to manage parental controls, setting internet access schedules and controlling the content seen by younger users. This is a crucial feature for families, ensuring that kids are protected from inappropriate content and helping them to develop healthy internet habits.
Finally, the Tether App also allows you to perform speed tests. This is quite handy for troubleshooting issues or simply checking if you're getting the promised speed from your internet service provider. The speed test results can offer valuable insights into your network performance, helping you optimize it for better speeds.
Troubleshooting Your TP-Link Archer AX6000 Router
Like any device, your TP-Link Archer AX6000 router might present some issues along the way. However, troubleshooting your router isn't a complicated task, and there are several actions you can take to resolve common problems.
Firstly, if you're experiencing slow internet, start by rebooting your router. This simple action can solve many common issues by refreshing your connection and clearing any glitches.
If rebooting doesn’t work, check the LED indicators on your router. The Archer AX6000 boasts various LED lights that indicate the status of different functions. For instance, if the internet LED is off, it means there is no internet connection, and you might need to check your modem or contact your internet service provider.
In case you can't access your router's configuration page, check if your device is properly connected to the router. You can also try to access the configuration page using the router's IP address, which is usually 192.168.0.1 or 192.168.1.1, in case you're having problems with the http://tplinkwifi.net.
If you’re unable to connect a device to your Wi-Fi, it might be due to incorrect Wi-Fi password, distance, or interference. Check your password, ensure your device is within the router's range and that there are no obstacles or interfering devices nearby.
In conclusion, configuring a dual-band Wi-Fi network using a TP-Link Archer AX6000 router is a simple process, accessible even to those who are not tech-savvy. The Archer AX6000 offers a variety of features designed to deliver fast, reliable, and secure internet connectivity. From the powerful 2.4 GHz and 5 GHz bands, the 8 high-gain antennas, to the beamforming technology, you can expect extended Wi-Fi coverage and exceptional speeds.
Moreover, the Tether App for easy management, integrated security features, and device prioritization abilities make this router a versatile option for modern homes. So, whether you're streaming, gaming, or merely browsing, the Archer AX6000 has got you covered.
Remember, the key to getting the most out of your Archer AX6000 router lies in the right placement, proper settings, and regular maintenance. By following these guidelines, you can enjoy a robust and secure wireless network that caters to all your internet needs.