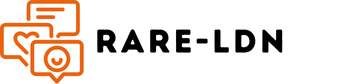How can you set up a remote desktop environment using a Raspberry Pi 4 with VNC for remote work?
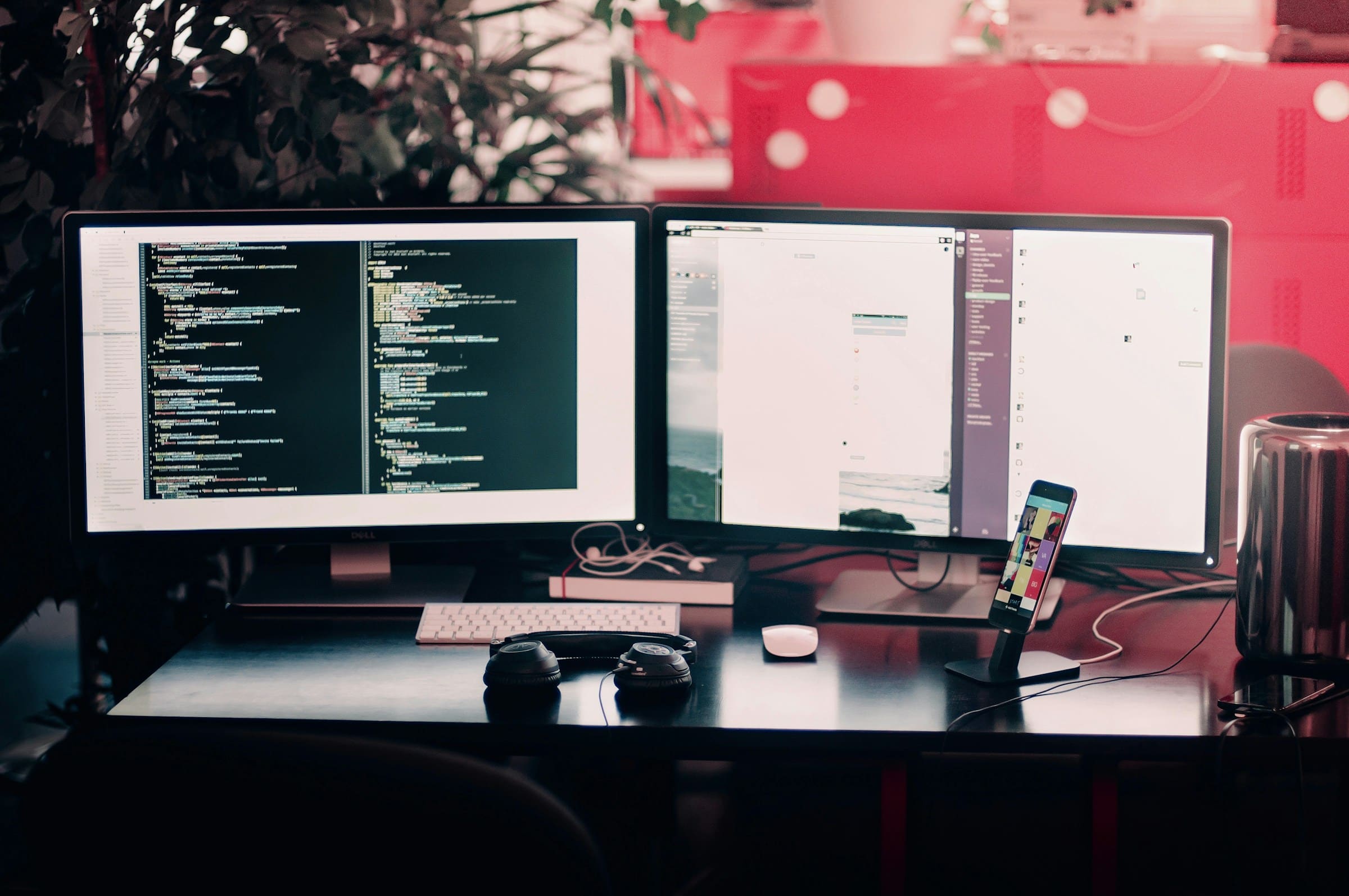
Working remotely has become a necessity in today's world, especially with the advent of COVID-19, which made us adapt to this new norm. It's time to harness the power of technology to make remote work easier and more efficient. And this is where Raspberry Pi 4 comes into play.
This powerful little computer has the capacity to turn your home into a mini-office, allowing you to access your desktop from anywhere, at any time. In this article, we'll guide you through the process of setting up a remote desktop environment on your Raspberry Pi using Virtual Network Computing (VNC). You don't need a fancy monitor or a high-end computer, just your Raspberry Pi and some dedicated software.
A voir aussi : What are the best practices for setting up a secure file sharing system using FreeNAS on a custom-built PC?
Setting up the Raspberry Pi 4
Before we dive into the nitty-gritty of remote desktop setup, it's essential to ensure that your Raspberry Pi 4 is ready for action. A Raspberry Pi is a small, affordable, single-board computer that you can use to learn programming, build hardware projects, or even use as a server.
Start by installing the recommended Operating System (OS) for Raspberry Pi, which is Raspberry Pi OS (formerly known as Raspbian). Download the latest version from the Raspberry Pi website, flash it onto a microSD card using software like balenaEtcher. Once that's done, insert the microSD card into your Raspberry Pi, connect it to your monitor, keyboard, and mouse, and power it up.
A lire en complément : How do you configure a dual-band Wi-Fi network using a TP-Link Archer AX6000 router for maximum coverage?
Next, an important step is enabling SSH (Secure Shell) on your Raspberry Pi. SSH is a network protocol that allows you to connect and control your Raspberry Pi remotely over a network. This can be done in the Raspberry Pi configuration settings. Navigate to ‘Interface Options’, then select ‘SSH’ and choose ‘Yes’ to enable it.
Installing RealVNC on Raspberry Pi
Once your Raspberry Pi is up and running, the next step is to install RealVNC, the software that will allow you to create a remote desktop environment. The good news is, the RealVNC server is pre-installed in the Raspberry Pi OS, so all that’s required is to enable it.
Go to the Raspberry Pi Configuration tool, select 'Interfaces' and enable VNC. If you're using the command line, you can do this by entering sudo raspi-config in the terminal, selecting 'Interfacing Options', then 'VNC' and selecting 'Yes' to enable it.
Remember, you need to install the VNC viewer on the computer or device you'll be using to access the Raspberry Pi remotely. You can download this from the RealVNC website.
Connecting to the Raspberry Pi Remotely
After setting up the VNC server on your Raspberry Pi and installing the VNC viewer on your remote device, it's time to make the connection.
Open the RealVNC viewer on your remote computer, and you will see a field where you can enter the network address of your Raspberry Pi. This address is the IP address of your Raspberry Pi on your home network. You can find this by opening the terminal on your Raspberry Pi and entering hostname -I.
After entering the IP address, click on 'Connect'. You will be asked for your Raspberry Pi's username and password. By default, the username is 'pi' and the password is 'raspberry', unless you have changed them.
Troubleshooting Connection Issues
In some cases, you may encounter issues when trying to establish a remote connection. Here are some tips to help you troubleshoot these issues. If you're unable to connect despite having the correct address, check that your Raspberry Pi and your remote computer are connected to the same network. Also, ensure that SSH and VNC are enabled in the Raspberry Pi's settings.
When connected, if you're experiencing lag or slow response times, there are a couple of things you can do to improve this. First, check your network connection. A weak or unstable connection can cause slow response times. Secondly, try lowering the resolution or color depth in the VNC settings. This will reduce the amount of data being sent over the network and can improve performance.
With your connection now established, you can use your Raspberry Pi just as if you were sitting in front of it. You can run programs, modify files, and perform any task you would normally do on the physical machine. This setup provides a flexible and cost-effective solution for remote work, allowing you access to your desktop environment from anywhere.
Optimizing Your Raspberry Pi 4 for Remote Work
When using your Raspberry Pi 4 for remote work, there are several optimizations you can make to enhance your experience. One of the primary considerations is your internet connection. Since remote desktop relies on sending screen updates over the network, a fast and stable internet connection is essential.
Also, bear in mind that the performance of your Raspberry Pi 4 can be affected by the number of processes running simultaneously. It is advisable to close any unnecessary programs or services to free up resources, thereby ensuring a smoother remote desktop operation. If you're unsure about what's running on your Raspberry Pi, you can use commands like top or htop to monitor system resources.
Another important aspect is securing your Raspberry Pi. Ensure that your Raspberry Pi is protected by a strong username password and that your VNC server is correctly configured to prevent unauthorized access. The sudo apt command can be used to install security updates and patches to keep your Raspberry Pi secure.
Lastly, if you plan to use Microsoft Remote Desktop or another remote desktop client instead of RealVNC, you can install it using the apt install command. For example, to install xrdp, a popular remote desktop server, you would use the command sudo apt install xrdp.
With the ongoing shift towards remote work, leveraging the capabilities of Raspberry Pi 4 for remote desktop access has never been more relevant. The affordability and versatility of this compact device, coupled with VNC server technology, offers a powerful, cost-effective solution for remote work.
Setting up a remote desktop on Raspberry Pi might seem like a daunting task at first. But once you understand the process, it's straightforward. From setting up your Raspberry Pi 4, installing and enabling VNC, to troubleshooting and optimizing your Raspberry Pi for remote work, each step is crucial to achieving an efficient and secure remote desktop environment.
However, always remember to keep your Raspberry Pi updated and secure and ensure a strong and stable network connection for the best remote access experience. Whether you're using the raspi-config to enable VNC, sudo apt to install updates, or a vnc viewer to connect to your Raspberry Pi, each command plays a vital role in your remote work setup.
Overall, the Raspberry Pi 4 offers a world of possibilities. It goes to prove that you don't necessarily need expensive, high-end equipment to work effectively from anywhere. Sometimes, a Raspberry Pi, the right software, and a little know-how are all you need to create a powerful remote work setup.